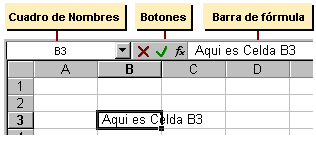La barra de Archivo es donde puede crear un archivo nuevo, abrir o guardar un archivo existente e imprimir la presentación.
 Guardar como
Guardar como Abrir
Abrir Nuevo
Nuevo Imprimir
Imprimir La barra de Inicio le permite insertar diapositivas nuevas, agrupar objetos y dar formato al texto en su diapositiva.
 Si hace clic en la flecha junto a Nueva diapositiva, puede elegir entre diferentes diseños de diapositiva.
Si hace clic en la flecha junto a Nueva diapositiva, puede elegir entre diferentes diseños de diapositiva. El grupo Fuente incluye los botones Fuente, Negrita, Cursiva y Tamaño de fuente.
El grupo Fuente incluye los botones Fuente, Negrita, Cursiva y Tamaño de fuente. El grupo Párrafo incluye Alinear texto a la derecha, Alinear texto a la izquierda, Justificar y Centrar.
El grupo Párrafo incluye Alinear texto a la derecha, Alinear texto a la izquierda, Justificar y Centrar. Para encontrar el comando Grupo, haga clic en Organizar y en Agrupar objetos seleccione Grupo.
Para encontrar el comando Grupo, haga clic en Organizar y en Agrupar objetos seleccione Grupo. La barra de Insertar le permite insertar tablas, formas, gráficos, encabezados o pies de página en su presentación.
 Tabla
Tabla Formas
Formas Gráfico
Gráfico Encabezado y pie de página
Encabezado y pie de páginaLa barra de Diseño le permite personalizar el fondo, el diseño y los colores del tema o la configuración de la página de su presentación.
 Haga clic en Configurar página para iniciar el cuadro de diálogo Configurar página.
Haga clic en Configurar página para iniciar el cuadro de diálogo Configurar página. En el grupo Temas, haga clic en un tema para aplicarlo a su presentación.
En el grupo Temas, haga clic en un tema para aplicarlo a su presentación.  Haga clic en Estilos de fondo para seleccionar un color de fondo y un diseño para su presentación.
Haga clic en Estilos de fondo para seleccionar un color de fondo y un diseño para su presentación. La barra de Transiciones le permite aplicar, cambiar o quitar las transiciones de su diapositiva actual.
 En el grupo Transiciones de esta diapositiva, haga clic en una transición para aplicarla a la diapositiva actual.
En el grupo Transiciones de esta diapositiva, haga clic en una transición para aplicarla a la diapositiva actual. En la lista Sonido, puede seleccionar varios sonidos para reproducir durante la transición.
En la lista Sonido, puede seleccionar varios sonidos para reproducir durante la transición. En Avance de diapositivas, puede seleccionar Al hacer clic con el mouse para hacer que la transición suceda al hacer clic.
En Avance de diapositivas, puede seleccionar Al hacer clic con el mouse para hacer que la transición suceda al hacer clic.La barra de Animaciones le permite aplicar, cambiar o remover las animaciones de objetos en su diapositiva.
 Haga clic en Agregar animación y seleccione una animación para que se aplique al objeto seleccionado.
Haga clic en Agregar animación y seleccione una animación para que se aplique al objeto seleccionado. Haga clic en Panel de animación para iniciar el panel de tareas Panel de animación.
Haga clic en Panel de animación para iniciar el panel de tareas Panel de animación. El grupo Intervalos incluye áreas para establecer el inicio y la duración.
El grupo Intervalos incluye áreas para establecer el inicio y la duración.La barra de Presentación con diapositivas le permite iniciar una presentación con diapositivas, personalizar la configuración de su presentación con diapositivas y ocultar las diapositivas individuales.
 El grupo Iniciar presentación con diapositivas, que incluye Desde el principio y Desde la diapositiva actual.
El grupo Iniciar presentación con diapositivas, que incluye Desde el principio y Desde la diapositiva actual. Haga clic en Configurar presentación con diapositivas para iniciar el cuadro de diálogo Configurar presentación.
Haga clic en Configurar presentación con diapositivas para iniciar el cuadro de diálogo Configurar presentación. Ocultar diapositiva
Ocultar diapositivaLa barra de Ver le permite ver el patrón de diapositivas, el patrón de notas y el clasificador de diapositivas. También puede activar o desactivar la regla, las líneas de división y las instrucciones de dibujo.
 Clasificador de diapositivas
Clasificador de diapositivas Patrón de diapositivas
Patrón de diapositivas El grupo Mostrar, que incluye Regla y Líneas de cuadrícula.
El grupo Mostrar, que incluye Regla y Líneas de cuadrícula.